Copying files to and from MonARCH
To copy files to and from MonARCH, see the appropriate section for your operating system below.
Linux and OS X Users
Secure Copy (scp)
Use the scp (Secure Copy) command for transferring files to M3. The
following example copies a local file in your current directory to the
destinationdirectory on M3. If you do not have ssh keys configured,
you will be asked for your password.
scp afile username@monarch-dtn.erc.monash.edu:~/destinationdirectory/
To copy files from MonARCH to your local machine, reverse the command. When run on your local machine, the following example copies a file on M3 to your current directory on your local machine.
scp username@monarch-dtn.erc.monash.edu:~/sourcedirectory/afile afile
To copy files from MonARCH to another system, specify a username and
hostname for both the source and destination. When run on a login node,
the following example copies a file on MonARCH to the destination
directory on another system (assuming that you have ssh access to the
remote system).
scp afile usernameatanothersystem@anothersystem.org.au:~/destinationdirectory
To recursively copy all files in a directory, add the -r flag.
scp -r adirectory usernameatanothersystem@anothersystem.org.au:~/destinationdirectory/
For more details type man scp on MonARCH.
rsync
Use rsync to synchronise file systems and to transfer large amounts of
files, with the ability to stop and restart the file transfers. rsync
will replicate all files in a folder from one spot to another. It first
analyses both file systems to find the difference and then transfers
only the changes.
A typical command to synchronise files from MonARCH to a local folder is:
rsync -auv -e ssh adirectory username@monarch-dtn.erc.monash.edu:~/destinationdirectory/
rsync is very powerful and has many options to help transfer data. For
example it can delete unwanted files (--delete), compress data before
transfer (-z) or can you let you see what command options might do
without actually executing them (--dry-run). For more info on rsync
try man rsync.
OS X
Cyberduck is our recommended client for OS X users, however other clients like FileZilla are available and may have better performance. Whichever client you use, please be aware that some download links may try to get you to install additional unnecessary software. If you have concerns about which software to download and which to ignore, please contact your institutional IT department.
Windows Users
On Windows, you will need WinSCP to transfer files between your local machine and the MCC. It is recommended that you download the "Portable executables" at the link:
http://winscp.net/eng/download.php
On first run, you will need to setup the hostname (under "Host name") and optionally, put your username on the "User Name" field. It is not recommended that you keep your password stored on this program, for security reasons. When ready, click the "Save" button (see below left). The next time you run winscp, you can now use the stored settings and login to the Monash Sun Grid by clicking on the listed session and click "Login" (see below right). Within this program, you will be able to upload or download files to/from the Monash Campus Cluster.
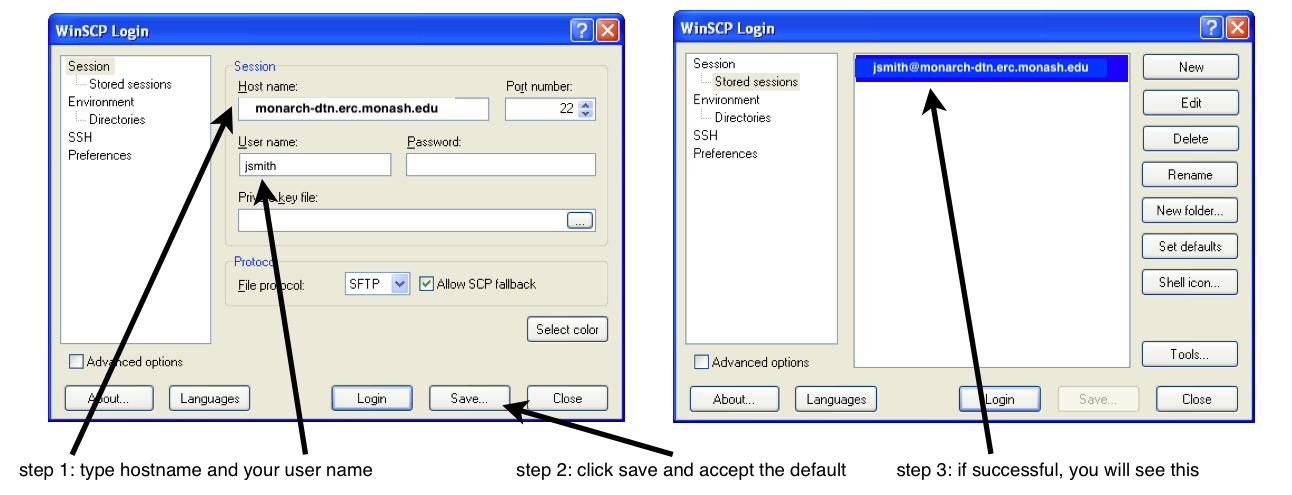
On the Mac OS/X,Linux and Cywgin, there is a built-in secure copy console command sep. This is used as follows:
scp -pr data1 jsmith@monarch-dtn.erc.monash.edu:
The above command recursively copies the files within data1 (if it is a folder) to the top level ($HOME) directory on your MonARCH account. The command below downloads all files within the folder1 into the local destination folder "mcc-folder".
scp -pr jsmith@monarch-dtn.erc.monash.edu:folder1 mcc-folder